- Faire une recherche dans une colonne de table
- Faire une recherche dans un champ de saisie
- Faire une recherche dans un champ Traitement de texte
- Faire une recherche dans un champ Tableur
WINDEV





WEBDEV




WINDEV Mobile






Autres

Simplifiez vos recherches
Pour rechercher des informations dans une fenêtre ou un champ, le plus souvent il suffit d'utiliser l'option "Rechercher" du menu contextuel.
Voici quelques exemples d'utilisation avancée de la recherche.
Faire une recherche dans une colonne de table
Vous voulez rechercher un élément dans une colonne de votre table ?Il suffit de cliquer sur la loupe présente dans le titre de colonne et de saisir les premières lettres de l'élément recherché. La table est automatiquement triée selon la colonne de recherche et le premier élément correspondant est automatiquement sélectionné dans la table.
Par exemple :
- Clic sur la loupe :

- La table est triée selon la colonne et le champ de saisie apparaît :
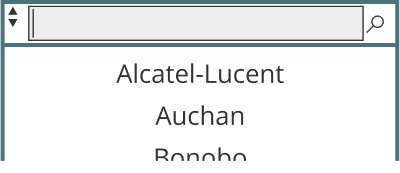
- Saisie des premières lettres de l'élément recherché :

Par exemple :
- Sélection de l'option "Rechercher" :

- La table est triée selon la colonne et le champ de saisie apparaît :
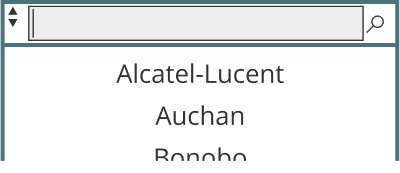
- Saisie des premières lettres de l'élément recherché :

Faire une recherche dans un champ de saisie
Certains de vos champs sont très grands et contiennent énormément d'informations ? Vous souhaitez effectuer une recherche dans le contenu de ces champs ? Rien de plus simple !Il suffit d'utiliser l'option "Rechercher" du menu contextuel.
Cette opération peut également être réalisée grâce à la combinaison de touches Ctrl + F. Dans ce cas, la recherche est effectuée sur tous les champs de la fenêtre.
Par exemple :  Cette option est disponible sur les champs de saisie et les colonnes de table.
Cette option est disponible sur les champs de saisie et les colonnes de table.

Faire une recherche dans un champ Traitement de texte
Pour effectuer une recherche dans un document :- Sous le volet "Accueil", dans le groupe "Modification", cliquez sur "Rechercher" (ou utilisez le raccourci Ctrl + F).
- Dans la fenêtre qui s'affiche, indiquez :
- le mot ou l'expression recherchée,
- les options de recherche : respect de la casse, mot entier.
- Validez la recherche.
- La liste des résultats apparaît dans la fenêtre de recherche.
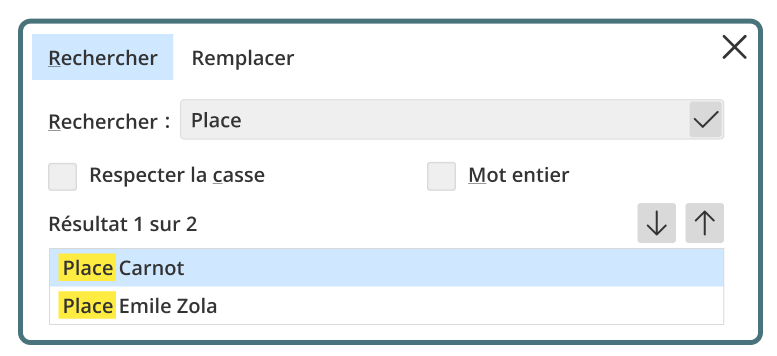
- La sélection d'un des résultats dans la fenêtre de recherche permet de sélectionner ce résultat dans le document.
- Les boutons fléchés permettent de naviguer entre les différents résultats. Les mots recherchés sont mis en surbrillance dans le texte.
Pour effectuer une recherche avec remplacement dans un document :
- Sous le volet "Accueil", dans le groupe "Modification", cliquez sur "Remplacer" (ou utilisez le raccourci Ctrl + H).
- Dans la fenêtre qui s'affiche, indiquez :
- le mot ou l'expression recherchée,
- les options de recherche : respect de la casse, mot entier,
- le texte de remplacement.
- Validez la recherche.
- La liste des résultats apparaît dans la fenêtre de recherche.
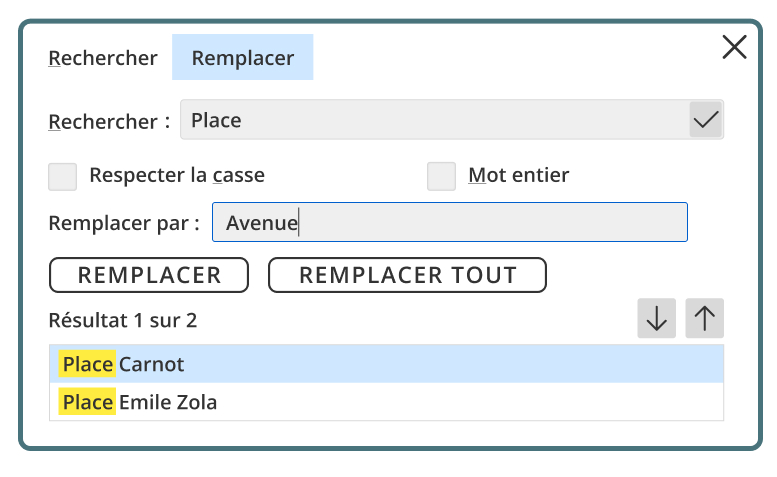
- La sélection d'un des résultats dans la fenêtre de recherche permet de sélectionner ce résultat dans le document.
- Les boutons fléchés permettent de naviguer entre les différents résultats. Les mots recherchés sont mis en surbrillance dans le texte.
- Le bouton "Remplacer" permet d'effectuer le remplacement dans le résultat sélectionné.
- Le bouton "Remplacer tout" permet de remplacer tous les résultats trouvés.
Faire une recherche dans un champ Tableur
Pour effectuer une recherche dans un classeur :- Sous le volet "Accueil", dans le groupe "Edition", cliquez sur "Rechercher" (ou utilisez le raccourci Ctrl + F).
- Dans la fenêtre qui s'affiche, indiquez :
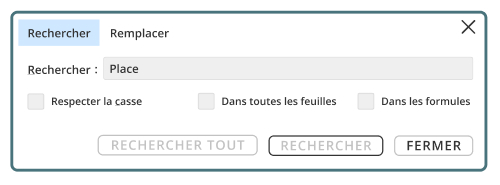
- le mot, la valeur ou l'expression recherchée,
- les options de recherche : respect de la casse, dans toutes les feuilles, dans les formules.
- Validez la recherche :
- En cliquant sur "Rechercher", les différents éléments correspondants sont mis en surbrillance et le premier est sélectionné. Le bouton "Suivant" permet de mettre en surbrillance l'élément suivant correspondant à la recherche.

- En cliquant sur "Rechercher Tout", la liste des cellules correspondant à la recherche est affichée. La sélection d'un des résultats dans la fenêtre de recherche permet de sélectionner ce résultat dans la feuille.

- En cliquant sur "Rechercher", les différents éléments correspondants sont mis en surbrillance et le premier est sélectionné.
Pour effectuer une recherche avec remplacement dans un document :
- Sous le volet "Accueil", dans le groupe "Edition", cliquez sur "Remplacer" (ou utilisez le raccourci Ctrl + H).
- Dans la fenêtre qui s'affiche, indiquez :

- le mot, la valeur ou l'expression recherchée,
- les options de recherche : respect de la casse, dans toutes les feuilles, dans les formules.
- le texte de remplacement.
- Validez la recherche.
- En cliquant sur "Rechercher", les différents éléments correspondants sont sélectionnés et le premier est mis en surbrillance. Le bouton "Suivant" permet de mettre en surbrillance l'élément suivant correspondant à la recherche.
- En cliquant sur "Rechercher Tout", la liste des cellules correspondant à la recherche est affichée.
- Le bouton "Remplacer" permet d'effectuer le remplacement dans le résultat sélectionné.
- Le bouton "Remplacer tout" permet de remplacer tous les résultats trouvés.