- Les fonctionnalités du menu contextuel
- Supprimer les colonnes et les lignes
- Replier/Déplier les colonnes ou les lignes
- Ajouter des regroupements : à la semaine, à la quinzaine, au semestre, ...
- Réorganiser les entêtes de lignes et de colonnes
- Inverser les entêtes de lignes et de colonnes
- Comparer les périodes
- Exporter le tableau croisé dynamique vers Excel
- Charger/Sauvegarder le contenu du tableau croisé dynamique
- Restaurer la taille et les regroupements initiaux
- Menu contextuel d'une cellule : changer la couleur de fond
WINDEV





WEBDEV




WINDEV Mobile






Autres

Découvrez toutes les possibilités de votre tableau croisé dynamique
Votre application propose un Tableau croisé dynamique ? Découvrez toutes les possibilités du champ et de son menu contextuel.
Vous pouvez :
- redimensionner la première colonne du tableau croisé dynamique à la souris (colonne contenant les entêtes de ligne).
- replier/déplier les colonnes et les lignes en cliquant sur les icônes "+" et "-" des entêtes.
- afficher un menu contextuel lui permettant de réaliser de nombreuses actions sur les lignes et les colonnes.
- afficher un menu contextuel sur les cellules.
- sélectionner plusieurs lignes, colonnes ou cellules grâce aux touches Maj et Ctrl.
- faire une recherche dans les cellules du tableau croisé dynamique en utilisant le raccourci Ctrl + F.
- utiliser les touches Page Haut / Page Bas pour faire défiler les données affichées dans le tableau croisé dynamique. Les touches Home et Fin ainsi que les combinaisons de touches Ctrl + Home et Ctrl + Fin sont également utilisables.
Le menu contextuel (clic droit) présent sur les lignes et les colonnes propose les options suivantes :
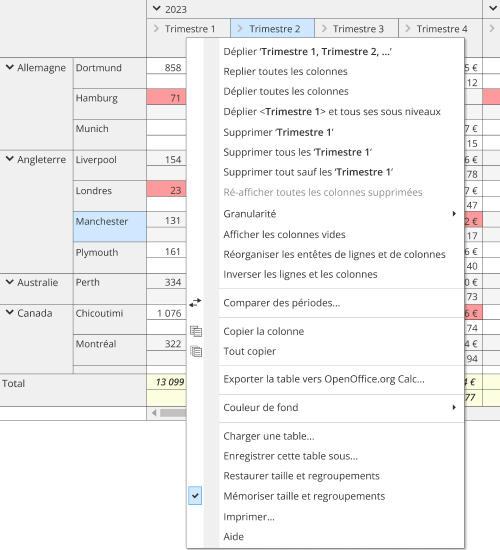
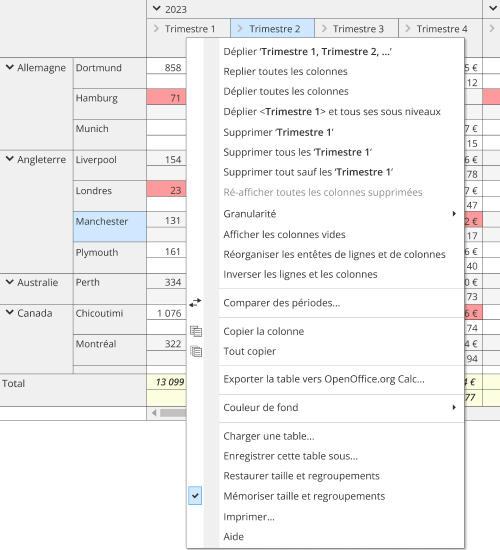
- Supprimer/Réafficher plusieurs colonnes
- Replier/Déplier les colonnes,
- Déplier un niveau et tous ses sous-niveaux,
- Ajouter des regroupements (semaine/mois/trimestre),
- Réorganiser les entêtes de lignes et de colonnes,
- Inverser lignes et colonnes,
- Comparer les périodes
- Copier une ou plusieurs lignes,
- Exporter le contenu du tableau croisé dynamique vers un document Excel,
- Charger/Sauvegarder le contenu du tableau croisé dynamique,
- Restaurer la taille et les regroupements initiaux,
- Imprimer le contenu du champ.
Un menu contextuel spécifique sur les cellules propose les options suivantes :


- Copier l'élément, copier la ligne, copier la colonne,
- Exporter le contenu du tableau croisé dynamique vers un document Excel,
- Changer la couleur de fond d'une cellule.
- Charger/Sauvegarder le contenu du tableau croisé dynamique,
- Restaurer la taille et les regroupements initiaux.
- Imprimer le contenu du champ.
Supprimer les colonnes et les lignes
Certains tableaux croisés dynamiques peuvent être constitués d'un grand nombre de lignes et de colonnes (par exemple, si le tableau croisé dynamique affiche de nombreux niveaux hiérarchiques).Pour obtenir un affichage plus concis, il est possible de :
- supprimer la colonne en cours.
- supprimer toutes les colonnes identifiées avec la même information. Par exemple, sur un tableau croisé dynamique présentant des calculs sur plusieurs années, il est possible de supprimer le mois de février sur toutes les années affichées dans ce tableau.
- supprimer toutes les colonnes sauf les colonnes identifiées avec la même information. Par exemple, sur un tableau croisé dynamique présentant des calculs sur plusieurs années, il est possible d'afficher seulement les mois de février de chaque année. Tous les autres mois seront supprimés.
Ce mode d'affichage est également disponible sur les lignes.
Lors de la suppression, le contenu du tableau croisé dynamique est recalculé : les totaux sont mis à jour.
Les colonnes et/ou les lignes supprimées peuvent être réaffichées à tout moment (option "Ré-afficher toutes les colonnes supprimées" par exemple). Lors du réaffichage, le contenu du tableau croisé dynamique est recalculé : les totaux sont mis à jour.
Attention : Si une colonne ou une ligne n'est pas répétée, la seule action possible est de supprimer la colonne ou la ligne sélectionnée.
Replier/Déplier les colonnes ou les lignes
Dans le cas d'un tableau croisé dynamique avec une hiérarchie très importante, il est possible de :- replier ou déplier en une seule action toutes les colonnes et/ou toutes les lignes.
- déplier en une seul action un niveau et tous ses sous-niveaux (en colonne ou en ligne).
Par exemple :
- Si toutes les colonnes sont dépliées, le tableau croisé dynamique est très détaillé : tous les résultats intermédiaires sont visibles, du niveau le plus haut au niveau le plus bas.
- Si toutes les colonnes sont repliées, le tableau croisé dynamique est synthétique : il présente uniquement les calculs de premier niveau.
Ajouter des regroupements : à la semaine, à la quinzaine, au semestre, ...
Si le tableau croisé dynamique ne contient pas assez de détails, il est possible d'ajouter des colonnes pour affiner les statistiques affichées.Le menu contextuel des colonnes propose l'option "Granularité". Grâce à cette option, il est possible d'ajouter les regroupements non affichés, par exemple : Semestre, Trimestre, Quinzaine, etc.
Attention : cette option nécessite le recalcul du tableau croisé dynamique. Si plusieurs opérations doivent être effectuées, il est possible de reporter le recalcul des données.
Réorganiser les entêtes de lignes et de colonnes
Cette option permet de modifier l'affichage des lignes et des colonnes dans le tableau croisé dynamique.Lorsque cette option est sélectionnée, le tableau croisé dynamique passe en édition. 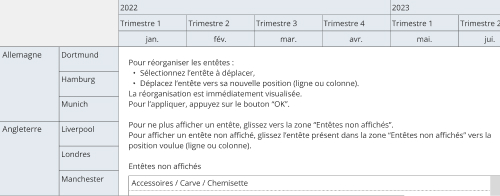
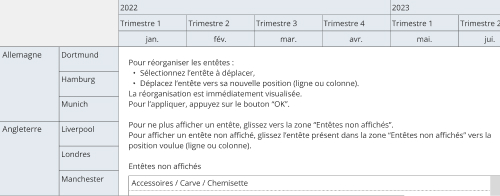
Il est alors possible de :
- rendre visibles ou non des lignes ou des colonnes.
Pour rendre visibles des éléments, il suffit de sélectionner les éléments non affichés présents dans la zone "Entêtes non affichés" et de les déplacer vers l'emplacement voulu dans les lignes ou les colonnes.
Pour rendre invisibles des éléments, il suffit de sélectionner l'entête correspondant et de le déplacer vers la zone "Entêtes non affichés". - inverser les dimensions. Il suffit de sélectionner l'entête voulu et de le déplacer par un simple "Drag and Drop" vers la position voulue.

Inverser les entêtes de lignes et de colonnes
Cette option permet de faire pivoter les données du tableau croisé dynamique. Toutes les colonnes deviennent des lignes et toutes les lignes deviennent des colonnes.
Comparer les périodes
Cette option permet de comparer les données affichées dans le tableau croisé dynamique sur 2 périodes.A la sélection de cette option :
- Une fenêtre s'affiche permettant de saisir les caractéristiques de la comparaison :
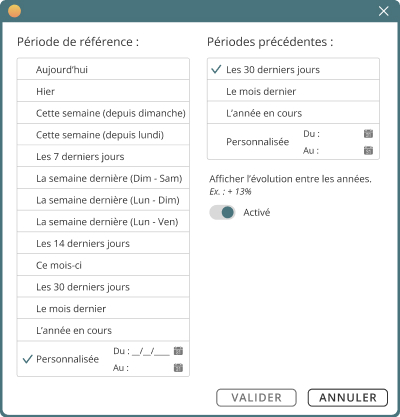
- Période de référence.
- Période précédente de comparaison.
- L'affichage de l'évolution entre les années.
- La validation de cette fenêtre entraîne le recalcul des données affichées, pour obtenir uniquement les données de la comparaison. Par exemple :

Si l'affichage de l'évolution entre les années a été demandé, l'évolution par rapport à la période précédente est affichée en vert ou en rouge selon qu'elle est positive ou négative. Le menu contextuel des données comparées propose les deux options suivantes pour améliorer la comparaison :- Afficher les évolutions.
- Afficher les évolutions en pourcentage.
Exporter le tableau croisé dynamique vers Excel
Cette option permet d'exporter le contenu du tableau croisé dynamique vers Excel. Il suffit d'indiquer le nom du fichier XLS à créer. Le document créé peut être ouvert directement. Le contenu du document XLS créé correspond exactement aux données affichées dans le tableau croisé dynamique. Les colonnes cachées ou repliées ne seront pas visibles dans le fichier XLS.Charger/Sauvegarder le contenu du tableau croisé dynamique
Pour éviter le recalcul d'un tableau croisé dynamique affiché précédemment, il est possible de sauvegarder le contenu du tableau croisé dynamique dans un fichier sur le disque afin de le ré-ouvrir plus tard ou de l'envoyer à une autre personne.Le fichier créé pourra être ré-ouvert ultérieurement.
Attention : Le fichier créé ne pourra s'ouvrir que sur un tableau croisé dynamique de même nature (les colonnes et les lignes doivent correspondre).
Remarque : Le fichier de sauvegarde peut être crypté par un mot de passe.
- Lors de l'enregistrement du fichier, il suffit de cocher l'option "Crypter avec un mot de passe" lors de la saisie du nom du fichier de sauvegarde. Dans ce cas, à la validation, une nouvelle fenêtre s'affiche demandant le mot de passe à utiliser :

- Lors du chargement du fichier, cette même fenêtre s'affiche si le fichier est crypté. Il suffit de saisir le mot de passe correspondant.
Restaurer la taille et les regroupements initiaux
Cette option permet de retrouver le paramétrage par défaut du tableau croisé dynamique.Menu contextuel d'une cellule : changer la couleur de fond
Le menu contextuel d'une cellule permet de changer simplement la couleur d'une cellule du tableau croisé dynamique. Il est ainsi possible de retrouver facilement des éléments importants dans le tableau croisé dynamique.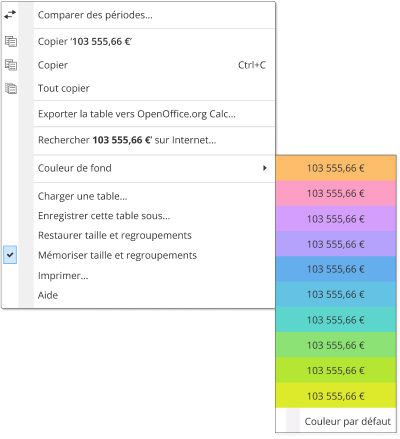
Astuce : La dernière couleur utilisée est automatiquement proposée dans le menu contextuel de la cellule. Pratique pour appliquer la même couleur sur plusieurs cellules. 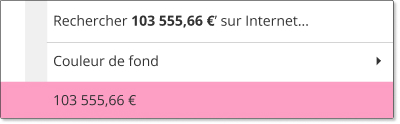
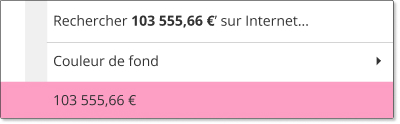
Lors d'une sauvegarde du contenu du tableau croisé dynamique (avec IHM), les couleurs spécifiées sont sauvegardées.